Forældrekontrol: Sådan begrænser du barnets brug af iPhone
På iPhone er der gode muligheder for at styre børnenes mobilforbrug og ikke mindst sørge for, at de ikke kommer i kontakt med stødende indhold. Guide til forældrekontrol til at begrænse og styre barnets brug af iPhone.
Apple har gjort det til en rimelig simpel proces at tilføje familiemedlemmer under samme Apple ID med fuldt overblik over forbrug for den administrerende bruger. Det vil i dette tilfælde sige forældrene, der kan oprette et Apple ID til deres barn under forældrenes Apple ID. Ydermere kan man indstille begrænsninger for den enkelte iPhone, når det kommer til at åbne apps eller købe og downloade indhold ned på telefonen. Her guider vi til, hvordan forældre kan få bedre kontrol over og begrænse børns brug af iPhone.
Inden man kommer helt i gang er det vigtigt at notere sig, at man skal have et betalingskort registreret på sin iPhone som led i samtykke. Der vil ikke blive trukket nogen penge fra kortet. Hvis man ikke har et kort registreret i forvejen, kommer det som led i processen på en overskuelig måde.
Se også: Billig mobilabonnement til børn
Sådan tilføjer man et familiemedlem:
- Åben indstillinger
- Tryk på dit Apple ID øverst i indstillinger
- Find familiedeling
- Tryk indstil familie
- Tryk tilføj medlem
- Hvis dit barn er under 13 år, skal du trykke opret en konto til et barn
- Verificer betalingskort
- Indtast barnets oplysninger – her er det vigtigt, at især fødselsdatoen er rigtig, da det bruges til at bestemme, hvilke tjenester der er tilgængelige
- Opret en mail til barnets konto
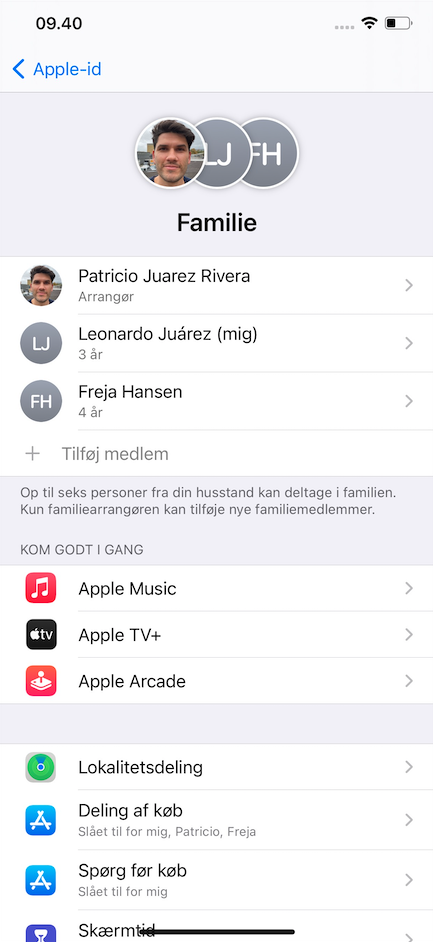
Efter oprettelse af mail vil man blive introduceret for en række indstillinger, som kan aktiveres. Det kan man også vælge at gøre, efter man har oprettet kontoen.
Nu har man et overblik over medlemmer af familien, og under hvert navn kan man se, hvad de har tilladelse til og deres generelle oplysninger. Under listen af medlemmer ser man en række kategorier, som man kan gå i dybden med og indstille for hvert medlem.
Se også: Bedste mobil til børn
Lokalitetsdeling
Der er to dele i lokalitetsdeling, som man skal sørge for at få på plads. I første omgang kan man vælge at dele ens lokation med ens familiemedlemmer, hvis de skulle have behov for at vide det. Hvis man stadig er inde i familiedeling, kan dette gøres ved at finde punktet lokalitetsdeling. Befinder man sig på startskærmen, skal man gøre følgende:
Sådan aktivere du ‘Del min lokation’ på iPhone:
- Åben indstillinger
- Tryk på dit Apple ID øverst
- Tryk find
- Sørg for at del min lokation er aktiveret
- Nederst kan man se et overblik over, hvilke familiemedlemmer der har adgang til ens lokation – hvis navnet er gråt, kan det pågældende medlem ikke se din telefons lokation
- Tryk del min lokation
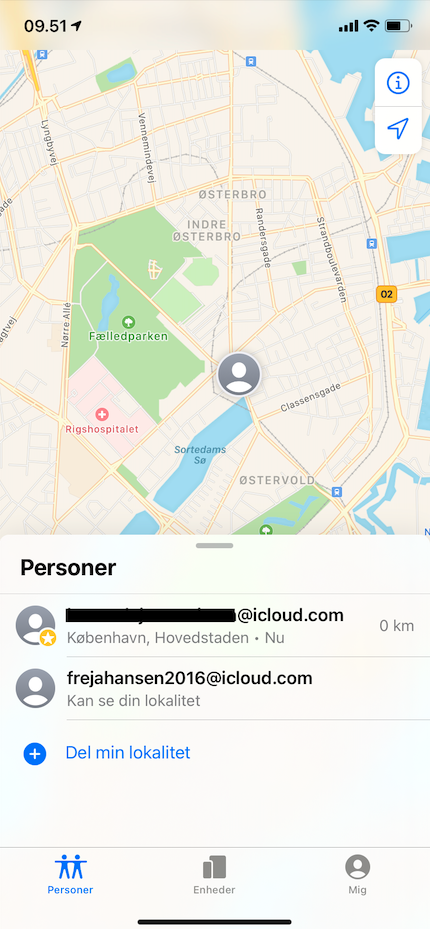
Nu er vi kommet til anden del i processen. Nemlig der, hvor vi skal aktivere lokalitetsdeling på barnets telefon. Gentag ovenstående proces på barnets telefon.
Se også: Sådan bruger du widgets på iPhone
Skærmtid
Skærmtid er nok et ord, som de fleste familier kender til. Det er muligvis også med til at skabe nogle konflikter i hjemmet, da det kan være svært at styre, når først børnene er vant til at have skærme omkring sig. Ydermere er det efterhånden veldokumenteret, at for meget skærmtid kan have konsekvenser for børn såvel som voksne, da det resulterer i meget tid uden bevægelse, og at for meget skærmaktivitet kan gøre det sværere for børn at koncentrere sig.
Det kan altså være en god ide at tage kig på ens eget skærmforbrug og især tage hånd om børnenes. Apple har naturligvis indstillinger til dette, der måske kan spare et par konflikter på hjemmefronten. Når telefonen er under skærmfri tid, kan den ikke blive brugt. Forhåbentlig kan det resultere i noget mere familietid, lektielæsning eller en ordentlig nattesøvn.
Sådan indstiller du skærmtid på iPhone:
- Gå ind i indstillinger
- Find skærmtid (øverst ser du din egen aktivitet)
- Scroll ned til fanen familie og find det enkelte familiemedlem
- Øverst vises skærmaktiviteten
- Find skærmfri tid
- Aktiver skærmfri tid
- Indstil dage og tidspunkter
Det kunne også være, at man vil sætte en tidsbegrænsninger på bestemte apps, kategorier af apps eller websteder, der skal være utilgængelige efter et bestemt tidsrum. I så fald skal man tilbage til skærmtid under det enkelte familiemedlem.
Sådan aktiverer du ‘apptidsgrænser’:
- Gå ind på skærmtid for det enkelte familiemedlem
- Tryk på apptidsgrænser
- Tryk tilføj tidsgrænse
- Vælg enten mellem kategorier af apps, enkelte apps eller specifikke websteder
- Når du er færdig med at vælge, trykker du næste oppe i højre hjørne
- Vælg, hvor lang tid de specifikke apps skal være tilgængelige, og om appen skal lukke lige på slaget
Hvis der er andre apps eller websteder, der kræver en anden tidsbegrænsning, kan processen gentages.
Næste punkt på listen under kategorien skærmtid omhandler grænser for kommunikation. Hvem må barnet kontakte og hvornår.
Sådan indstiller du ‘kommunikationsgrænser’:
- Vi er tilbage under skærmtid for det enkelte medlem
- Tryk på kommunikationsgrænser
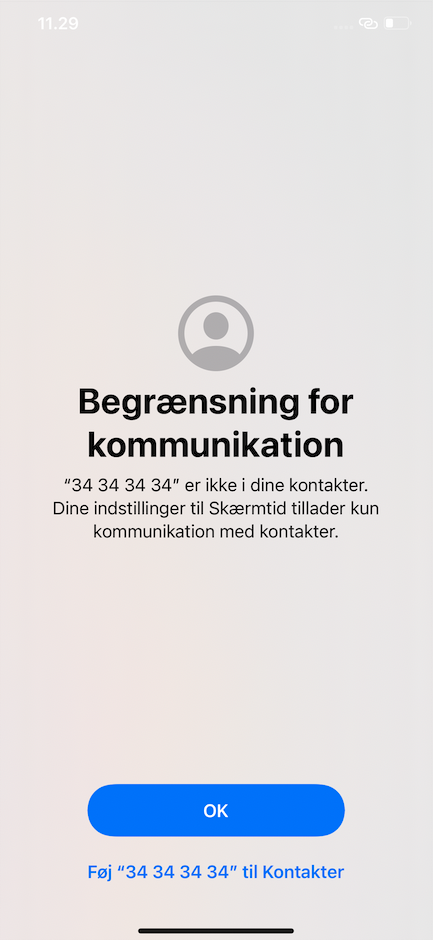
Under fanen tilladt kommunikation kan man vælge, hvem barnet må kontakte under den tilladte skærmtid
Hvis barnet ikke har nogle kontakter registreret, kan man dele ens kontakter ved at trykke på administrer kontakter for …, og her kan man så udvælge bestemte kontakter, hvis det skulle være nødvendigt. Hvis barnet skal kunne redigere og tilføje kontakter selv, skal den funktion aktiveres nede i bunden. Bemærk, at selvom man har indstillet både skærmtid og kommunkationsbegrænsninger for barnet, kan man stadig give barnet lov til at kontakte bestemte personer på alle tidspunkter. Det kommer vi til nu.
Under kategorien tillad altid kan man indstille de apps og kontakter, der altid skal være tilgængelige, uagtet om man har sat diverse begrænsninger til eller ej.
Se også: Test af iPhone
Blokering af upassende indhold på iPhone
Nu skal vi til at gå lidt i dybden med, hvordan man blokerer upassende indhold på barnets telefon igennem familiedeling. Vi befinder os stadig under kategorien skærmtid for det enkelte familiemedlem, og næste punkt på listen er indhold og anonymitet.
Sådan indstiller du ‘indhold og anonymitet’ på iPhone:
- Under familiedeling og skærmtid
- Vælg det rette familiemedlem
- Tryk indhold og anonymitet
- Hvis alle punkterne er deaktiverede, skal indhold og anonymitet aktiveres
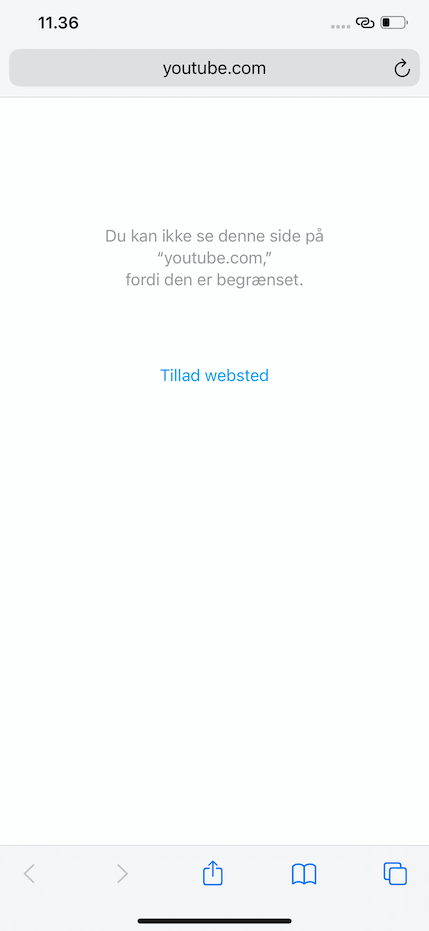
Nu vil en lang række af punkter være mulige at ændre på, der alle indgår i barnets privatlivs indstillinger, hvad de kan hente ned og hvad for en type indhold, der må afspilles på enheden.
Det kan være en god ide at gennemgå alle punkterne, men hvis vi lige skal markere nogle som særligt vigtige, vil det især være relevant at kigge på køb i iTunes og App Store, tilladte apps og indholdsbegrænsninger.
Det er værd at bemærke, at man ikke kan deaktivere databrug på telefonen via familiedeling. Dette skyldes blandt andet, at ændringerne man laver fra værgens telefon kun kan blive aktiveret/deaktiveret på barnets telefon, hvis begge telefoner er forbundet til internettet. Hvis man ikke vil have, at ens barn skal kunne gå på en browser eksempelvis, bør man altså deaktivere Safari og samtidig deaktivere muligheden for at installere apps.
Ydermere skal man være opmærksom på, at barnet stadig kan komme til at trykke på links på sociale medier eller andre apps, som har deres egen mobilbrowser. Det kunne for eksempel være Facebook. På den måde kan barnet støde ind i videoer og andet indhold, som ikke er egnet til børn.
Se også: Find billigste iPhone
Deling af køb og deling af iCloud lagerplads
Flere af Apples apps har en form for familieabonnement. Apple Music har eksempelvis et familieabonnement, som man så kan dele med familiemedlemmer. Men man kan også dele køb fra eksempelvis iTunes eller Bøger. Når et køb er foretaget, hvad enten det er værgen eller familiemedlemmet der har købt det, kan det i den pågældende app hentes ned på de andre familiemedlemmers iPhones.
Vær opmærksom på, at når familiedeling er blevet aktiveret, vil alle køb fra familiemedlemmer blive trukket fra den ansvarliges betalingskort. Hvis man ikke ønsker dette, skal man ikke aktivere deling af køb for det pågældende familiemedlem.
Sådan aktiverer du deling af køb:
- Fra startskærmen trykker man på indstillinger
- Tryk på Apple profilen øverst
- Tryk på familiedeling
- Scroll ned til bunden og tryk på deling af køb
- Følg instrukserne på skærmen
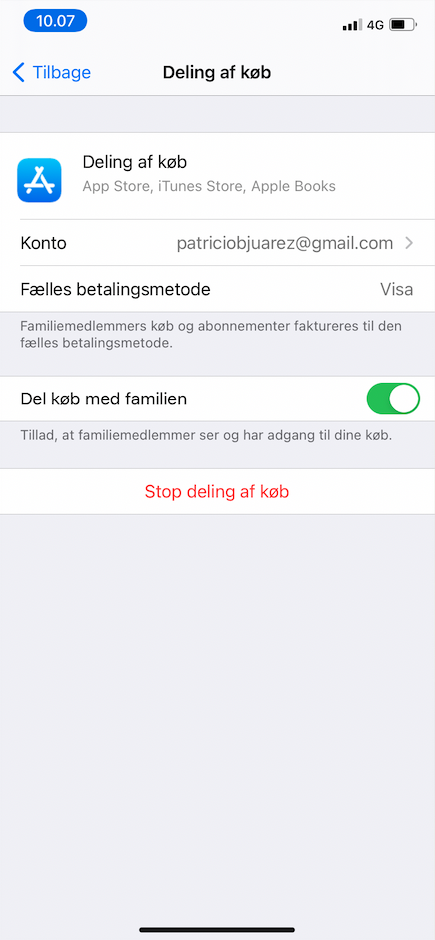
Alle familiemedlemmer skulle gerne have modtaget en besked på deres telefon med et link til at dele deres indhold og kunne se værgens også. Når instrukserne fra linket er fulgt, vil deling af køb være klar til brug.
Tilbage på oversigten over familiedeling, kan man i samme omgang også lige tage stilling til, om man aktivere spørg før køb. På den måde får den ansvarlige altid besked og skal godkende, når et familiemedlem prøver at foretage et køb. Dette gøres i bunden af siden.
Når det kommer til iCloud lagerplads, kan det også deles med familiemedlemmer. Man skal som minimum have en lagringsplan på 200GB, der koster 25 kroner om måneden – eller man kan vælge den store plan på 2TB (2.000GB) til 69 kroner om måneden. Man kan altid tilkøbe mere plads, hvis det bliver nødvendigt.
Sådan deler du iCloud lagerplads med familiemedlemmer:
- Under oversigten af familie scrolles der ned til bunden
- Tryk på iCloud-lagringsplads
- Vælg en lagringsplan
- Følg instrukserne
Alle familiemedlemmer vil nu få en besked om, at de kan blive en del af familiedeling
Alle de familiemedlemmer der var tilmeldt den lagringsplan på 5GB, som er standard for iCloud lagerplads, vil automatisk blive tilkoblet, hvis de trykker på linket i beskeden. Hvis et familiemedlem i forvejen var på en betalt plan, skal de aktiv vælge at skifte gennem det link, som ansvarlige har sendt til alle.
Det er nu muligt for den ansvarlige at se, hvor meget hvert familiemedlem bruger af iCloud lagerplads. Men hvad man har på sin iCloud – eksempelvis billeder – er kun tilgængeligt fra brugeren med det Apple ID der passer til den konto.
Mange muligheder for forældrekontrol på barnets iPhone
Hvis dit barn absolut skal have en iPhone, så er der rig mulighed som forælder at få kontrol over, hvad dit barn må og kan på telefonen.
Se også: Guides til iPhone






